iPhoneのバックアップをするのに一般的にiCloudを使う方法かパソコン本体を使う方法の2種類があります。かつてはパソコンのiTunesというソフトウェアを使うバックアップの方法が主流でしたが、最近は上で言ったようにWi-Fi経由でiCloudでバックアップするなど、バックアップの仕方も変わってきつつあります。

iMazingとは
さて、iMazingというパソコン用ソフトウェアをご存知だろうか?このソフトウェアはいわゆるiTunesの多機能版と言えるだろう。
買い切りの有料で(恐らく今はサブスクリプション制になったのかも?)ライセンスを買えばコードを入力することで使えるようになる。スイス製のアプリである。WindowsとMacに対応しています。 iMazing公式サイト iMazing公式サイト(日本語)
料金プランについては数ヶ月経ったら変わったりもするため、あえてここでは書きません。そのため、実際に公式サイトでご確認ください。
ちなみに筆者はiMazing 2 Single licenseを2019年9月22日に買ったようで、当時は買い切り版で4900円で買いました。
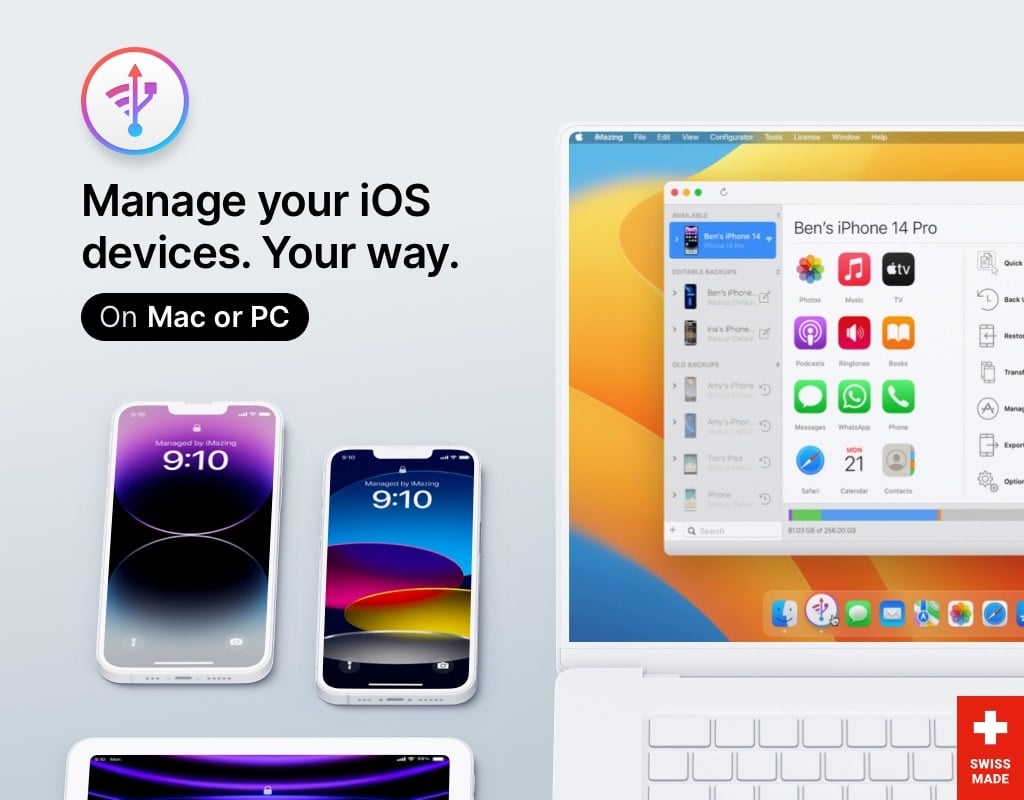
できること一覧
できることを下記にまとめる。
- iPhoneなどのiOS(iPadOS)端末のバックアップと復元
- AppStoreから削除されたアプリでもデータを取っておけばいつでもiOS端末にインストールできる
- 通話履歴をパソコンにエクスポートする
- ブラウザーのブックマークをパソコンに送る
- 任意の曲をアラームや着信音や通知音にする
- カレンダーの予定をパソコンにエクスポート
- iOS(iPadOS)の連絡先をパソコンと連携
AppStoreから削除されたアプリもインストールできるのがすごい
主な機能は以上であるが、特にすごい点が上の中の「AppStoreから削除されたアプリでも事前にデータを取っておけばいつでもiOS端末にインストールできる」である。
ものすごくお気に入りのアプリがAppStoreから削除ないし配信停止されてしまい、ショックだったという経験を持つ人は多いと思う。そんな悩みを解決してくれるのがiMazingである。
当然バックアップと復元機能も普通のパソコンを使ったバックアップと復元と違い、高機能である。
全体的な機能
とにかく実際のiMazingの画面を見てみよう。(画像を拡大してください)

とりあえずこの中にある「写真」というものを起動してみよう。

いざ写真を起動するとこのような画面が出る。右下にある「エクスポート」と「インポート」ボタンがあるようにiPhoneに保存してる写真をパソコンにエクスポートしたり、パソコンにある写真をiPhone内にインポートしたりできる。


当然「ミュージック」を起動すると、パソコンに入ってる曲をiPhone内に入れることもできる。その隣にある「リングトーン」を選ぶと好きな曲をiPhoneの着信音やアラームに設定することができる。
とにかくiOSデバイスに関わる公式ではサポートしてないような多くのことができるのだ。

実際にiOSアプリをまるまるパソコン内にエクスポートしてみよう
それではここにある「アプリ」を開いてみよう。

「アプリ」を開いたらこのような画面が出る。
上で言ったようにこのソフトウェアを使えば .ipa というiOSデバイス専用のアプリケーションのファイル本体を保存できちゃうのだ。

ただ注意点が、やり方を間違えるとiMazing専用の.imazingappという拡張子のファイルを保存してしまうという点である。

まずはこのiMazingというソフトウェアでiPhoneのバックアップを先にしておいてください。その後、この拡張子のファイルではなく、ちゃんと .ipa というファイルでエクスポートするには下の画面のように「アプリを管理」というボタンを押そう。これ

もしくはこれを押そう。

そうすると以下のような画面が出る。

そうしたら下の画面のように「.IPAをエクスポート」を押そう。そうしたら任意の場所に保存するだけです。

当然下の画面のように複数の項目を選択することもできます。iPhone内に入ってる全アプリを本体まるまるパソコンにエクスポートしたい人にはこっちのほうがおすすめ。

そうするとさきほどのように無事に .ipa という拡張子のアプリケーション本体のデータがエクスポートできました。

今説明した方法はもしかすると今後のiMazingのアップデートによって変わる可能性があります。ただ恐らくやはり.ipaという拡張子がつくiOS用アプリケーションの本体データをこの記事のようにエクスポートできる機能は依然として使い続けられると思います。
iMazingはちょっと複雑な仕様のソフトウェアなので自分でいろいろと使い方を探ってみてくださいね。機能がものすごく多くて驚くと思いますよ。